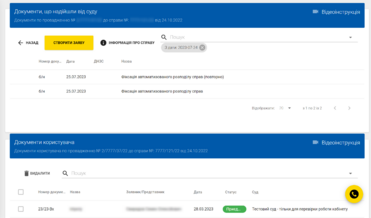Відмінності між версіями «Перегляд матеріалів справи в Електронному суді»
| (Не показані 3 проміжні версії цього користувача) | |||
| Рядок 1: | Рядок 1: | ||
Після реєстрації заяви Електронного суду в АСДС статус заяви в Електронному кабінеті змінюється на «Зареєстровано». Документи по справі стають доступні для перегляду в розділі «Мої справи». | Після реєстрації заяви Електронного суду в АСДС статус заяви в Електронному кабінеті змінюється на «Зареєстровано». Документи по справі стають доступні для перегляду в розділі «Мої справи». | ||
Для того, щоб переглянути інформацію по обраній із переліку справі, необхідно поставити галочку у відповідному полі та натиснути кнопку «Інформація по справі». У спливаючому вікні будуть відображені назва суду, склад суду, в разі, якщо було здійснено | Для того, щоб переглянути інформацію по обраній із переліку справі, необхідно поставити галочку у відповідному полі та натиснути кнопку «Інформація по справі». У спливаючому вікні будуть відображені назва суду, склад суду, в разі, якщо було здійснено автоматизований розподіл, та сторони процесу. | ||
<div class="mbox-text-div"> | <div class="mbox-text-div"> | ||
{{Ambox|style=margin-left:0px|text=Справи, які є пріоритетними для вас, можна додати до розділу «Вибране». Для цього в переліку слід знайти відповідну справу, позначити її галочкою та натиснути кнопку «Додати до вибраного». Справа буде відображатись в розділі «Вибране», а в розділі «Мої справи» біля неї буде іконка-позначка у вигляді зірочки.}} | {{Ambox|style=margin-left:0px|text=Справи, які є пріоритетними для вас, можна додати до розділу «Вибране». Для цього в переліку слід знайти відповідну справу, позначити її галочкою та натиснути кнопку «Додати до вибраного». Справа буде відображатись в розділі «Вибране», а в розділі «Мої справи» біля неї буде іконка-позначка у вигляді зірочки.}} | ||
</div> | </div> | ||
Для того, щоб переглянути справу, слід натиснути на неї | Для того, щоб переглянути справу, слід натиснути на неї. Вказане вікно поділяється на дві частини: «Документи, що надійшли від суду» та «Документи користувача». | ||
''' | '''Розділ «Документи, що надійшли від суду»''' містить документи, що надходять від суду з автоматизованої системи документообігу. Це документи, які підлягають відправленню до ЄДРСР, протоколи розподілу, справи та судові повістки. Також тут відображаються документи, що направлялись до суду, у вигляді реєстраційних карток вхідного документу. | ||
''' | '''Розділ «Документи користувача»''' містить «вторинні документи» які подаються до суду в межах справи, в тому числі апеляційні скарги користувачем. | ||
<div class="mbox-text-div"> | <div class="mbox-text-div">[[Файл:Review in ecourt.png|без|міні|371x371пкс|Перегляд матеріалів справи в кабінеті користувача]]{{Ambox|style=margin-left:0px|text=У випадку реєстрації апеляційної скарги АСДС апеляційного суду, статус такої скарги зміниться на «Зареєстровано», а сама справа буде доступна для перегляду в розділі «Мої справи».}} | ||
{{Ambox|style=margin-left:0px|text=У випадку реєстрації апеляційної скарги АСДС апеляційного суду, статус такої скарги зміниться на «Зареєстровано», а сама справа буде доступна для перегляду в розділі «Мої справи».}} | |||
</div> | </div> | ||
Для перегляду документів по справі необхідно обрати потрібний документ. Якщо до обраного документу було прикріплено додаткові файли (наприклад, відскановані документи по справі), то такі файли будуть доступні для перегляду та розміщені нижче самого документу. | Для перегляду документів по справі необхідно обрати потрібний документ. Якщо до обраного документу було прикріплено додаткові файли (наприклад, відскановані документи по справі), то такі файли будуть доступні для перегляду та розміщені нижче самого документу. | ||
| Рядок 24: | Рядок 23: | ||
Для завантаження документу необхідно обрати «Зберегти файл». | Для завантаження документу необхідно обрати «Зберегти файл». | ||
<div class="mbox-text-div"> | <div class="mbox-text-div"> | ||
{{Ambox|style=margin-left:0px|text=У разі неможливості перегляду або завантаження документу по справі, звертайтесь до служби технічної підтримки за номером номером [[Telephone number::+38 044-492-70-10]] або на поштову скриньку [[Email::help@ | {{Ambox | ||
| style = margin-left:0px | |||
| text = У разі неможливості перегляду або завантаження документу по справі, звертайтесь до служби технічної підтримки за номером номером [[Telephone number::+38 044-492-70-10]] або на поштову скриньку [[Email::help@ics.gov.ua]]. | |||
}} | |||
</div> | </div> | ||
{{Cat-ES}} | {{Cat-ES}} | ||
[[Категорія:Електронний суд]] | [[Категорія:Електронний суд]] | ||
Поточна версія на 04:28, 18 січня 2025
Після реєстрації заяви Електронного суду в АСДС статус заяви в Електронному кабінеті змінюється на «Зареєстровано». Документи по справі стають доступні для перегляду в розділі «Мої справи».
Для того, щоб переглянути інформацію по обраній із переліку справі, необхідно поставити галочку у відповідному полі та натиснути кнопку «Інформація по справі». У спливаючому вікні будуть відображені назва суду, склад суду, в разі, якщо було здійснено автоматизований розподіл, та сторони процесу.
| Справи, які є пріоритетними для вас, можна додати до розділу «Вибране». Для цього в переліку слід знайти відповідну справу, позначити її галочкою та натиснути кнопку «Додати до вибраного». Справа буде відображатись в розділі «Вибране», а в розділі «Мої справи» біля неї буде іконка-позначка у вигляді зірочки. |
Для того, щоб переглянути справу, слід натиснути на неї. Вказане вікно поділяється на дві частини: «Документи, що надійшли від суду» та «Документи користувача».
Розділ «Документи, що надійшли від суду» містить документи, що надходять від суду з автоматизованої системи документообігу. Це документи, які підлягають відправленню до ЄДРСР, протоколи розподілу, справи та судові повістки. Також тут відображаються документи, що направлялись до суду, у вигляді реєстраційних карток вхідного документу.
Розділ «Документи користувача» містить «вторинні документи» які подаються до суду в межах справи, в тому числі апеляційні скарги користувачем.
| У випадку реєстрації апеляційної скарги АСДС апеляційного суду, статус такої скарги зміниться на «Зареєстровано», а сама справа буде доступна для перегляду в розділі «Мої справи». |
Для перегляду документів по справі необхідно обрати потрібний документ. Якщо до обраного документу було прикріплено додаткові файли (наприклад, відскановані документи по справі), то такі файли будуть доступні для перегляду та розміщені нижче самого документу.
| Обов'язковому направленню в електронний суд підлягають тільки ті документи, що були подані до суду в електронному вигляді. |
Для завантаження документу необхідно обрати «Зберегти файл».
| У разі неможливості перегляду або завантаження документу по справі, звертайтесь до служби технічної підтримки за номером номером +38 044-492-70-10 або на поштову скриньку help@ics.gov.ua. |
Інші статті у категорії
Перейти на Головну сторінку